How To Use A Gif As A Wallpaper Windows 10
A desktop wallpaper is the get-go thing you see when yous boot upward the PC, wallpapers are the mood deciding gene for that 24-hour interval. Well, at least for me. Tons of ideas come upward like setting a moody rainy wallpaper or even your favorite scene from the movie. Merely Windows 10 doesn't permit you to set an animated image or GIF (Graphics Interchange Format) as a wallpaper. In this article, we volition be explaining & guiding y'all on how you lot can set GIF as wallpaper for your Windows machine.
This guide on How to utilize GIF every bit Wallpaper will be using a freemium program called BioniX.
So what is BioniX?
BioniX is a freemium software that runs in the background which tin can exist primarily used for:
- Converting GIF into wallpaper
- Creating a playlist of wallpaper
In case if you are wondering nearly the CPU usage, don't worry BioniX is a very lightweight software. It takes but around 0.2% of the CPU resource to set an Hard disk drive GIF wallpaper.
Set GIF as Wallpaper on Windows PC

Every bit mentioned before, we will be using BioniX software on Windows to gear up desktop wallpaper using GIF images. So follow the below steps to prepare GIF wallpaper on Windows PC:
Footstep 1: Download and Install BioniX
To apply GIF wallpapers on Windows 10, you need to starting time download BioniX Video Wallpaper Animator hither. After downloading BioniX Video Wallpaper Animator tool, double click on the executable file and consummate the installation process by choosing the desired folder location.
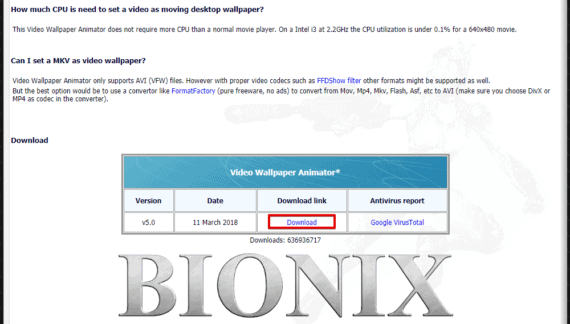
Step 2: Open up VideoWallpaper Application
Subsequently installation of BioniX Video Wallpaper Animator, you lot should be able to meet a agglomeration of other freemium tools present in the chosen binder. From the available tools, double click on the "VideoWallpaper" application to run the software.
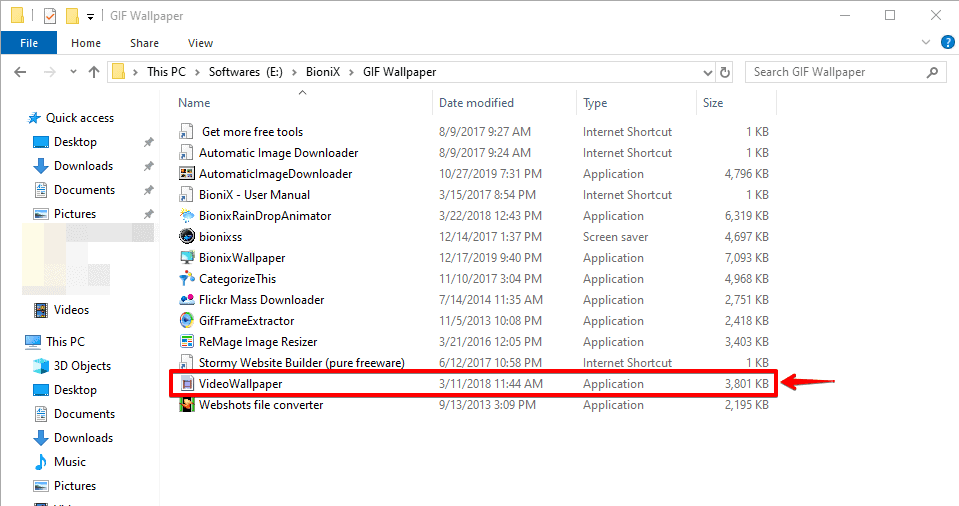
Footstep 3: Browse GIF Wallpapers Folder
Once you open up the tool, you will exist greeted with a pretty straight forward and unproblematic user interface. Under the Video Wallpaper tab, you volition find the Binder section and y'all demand to scan the directory where your GIF wallpapers are located. After choosing the binder, information technology volition automatically listing all supported files.
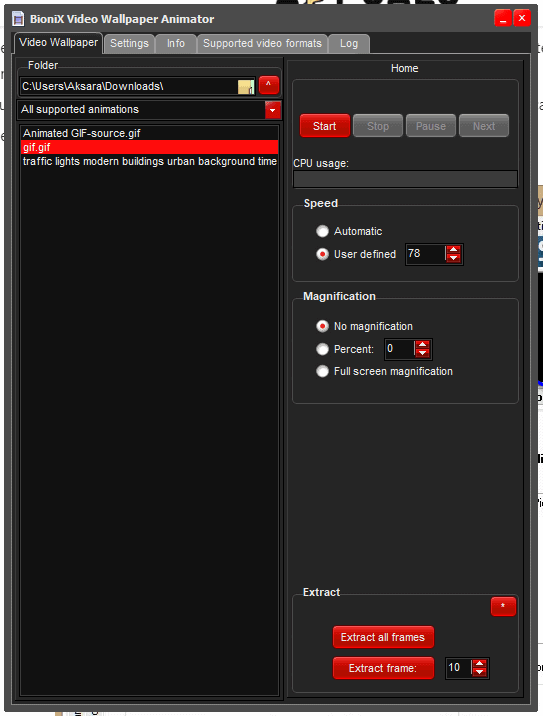
Stride 4: Gear up GIF equally Desktop Wallpaper
Choose the desired GIF blithe file from the list of supported files and click on the Beginning button and instantaneously you lot volition see the blithe GIF wallpaper on your Windows PC desktop.
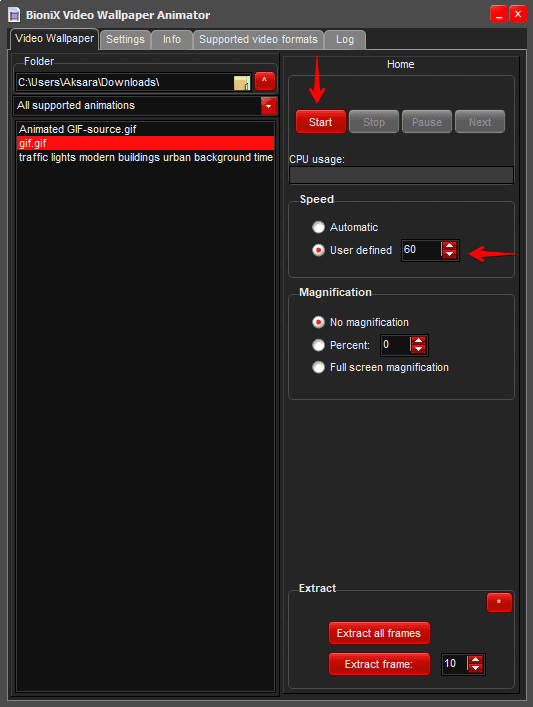
You lot can besides set the playback speed under the Speed cavalcade and zoom the wallpaper using Magnification options.
This is how you ready whatever GIF images as Windows desktop wallpaper. Pretty straight forward right? But unfortunately, BioniX Video Wallpaper Animator lets you set merely 1 GIF as a wallpaper at once.
What if you desire to create multiple GIF wallpaper carousels for Windows? Don't worry BioniX got yous covered.
Set Multiple GIF images as Windows Desktop Wallpaper
The following steps will explain how to create a playlist to gear up ii or more GIFs as unmarried wallpaper in Windows.
- Download and install BioniX Desktop Background Switcher here.
- Open the BioniX Wallpaper application and y'all will be greeted past a welcome message. Hitting Ok to keep.
- Now it will prompt whether yous want to continue with a "Full user interface" or a "Simplified interface". Cull Full user interface manner and click Close.
- To add images to your playlist, striking add files icon under the playlist tab and choose all GIF images you wish to loop as a wallpaper.
- After adding all GIFs, click on the Play icon nether "Change wallpaper every:" section and your desktop wallpaper will change automatically. Past default, the interval betwixt each GIF image is fix to 22 seconds which is adaptable. Yous tin also come across the preview of the wallpaper on the top right corner of the software window.
- If y'all see resolution problems as the image seen beneath, then go to Settings > Animation > Magnification and select Full screen magnification. Now any GIF image lesser than the monitor resolution will be changed to fit entire screen.
By doing this, you tin can combine and loop multiple GIF images and fix them a desktop wallpaper in your Windows PC. Yous take plenty of options like loop speed, magnification, etc.
If you are running out of wallpaper ideas, BioniX likewise has a handy feature where y'all tin download all the images from a specific web page to create a playlist.
To practise that, head over to the Tools > Go wallpapers from any website or hit Ctrl + F4and paste the website link. Over again you need to choose the option whether you lot desire images from the entire website or just a given page. And finally, choose the download location in your PC and hit the Kickoff button.
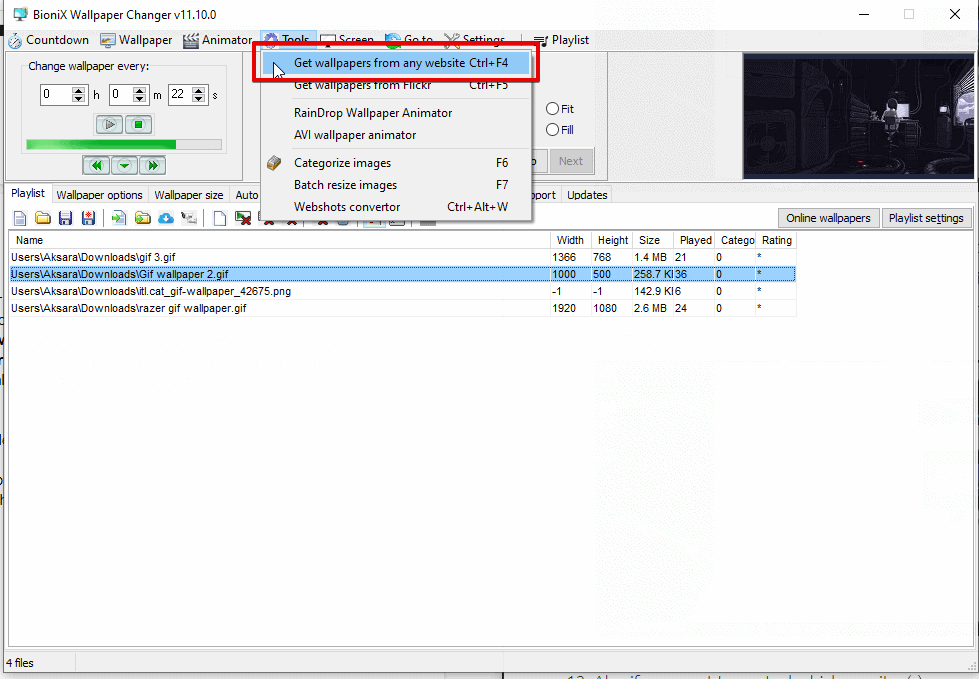
Bonus: Convert video to GIF and set GIF as wallpaper in Windows
Isn't that sweetness? Your favorite function of the video as GIF wallpaper. This brusque 6 step will guide you on how to convert vides to GIF and utilize that GIF every bit a wallpaper in Windows.
- Download, excerpt and run Free Video to GIF converter
- Select the video you wish to convert equally GIF by clicking on Browse Video… push button.
- Nether the Extract frames tab, choose the start and end time of video which you want to convert to GIF. You can as well adjust the width of the video if you wish to edit (enable Keep aspect ratio button). To make the GIF smoothen, cull the highest frame charge per unit possible and click on the Next > push button.
- Remove the frames you lot wish to delete (optional) and then set "Color Matching" to "Normal Quality, Smaller File Size" and "Play Speed" to "Same every bit source video".
- Click on Brand GIF button to catechumen video to GIF file. After creating the GIF file, y'all tin can make utilise of BioniX to gear up GIF every bit desktop wallpaper in Windows
Conclusion
Setting your favorite GIF every bit wallpaper in Windows might seem like a long process. But to be honest, it's a simple and straightforward procedure that won't take much of your time.
The simple efforts put in to bring you lots of customization freedom for your Windows computer. The app itself doesn't take up much of your CPU or RAM usage thereby making it perfect for normal usage. Not only it, if you are using a dual monitor as I do, you can configure that besides under the Multi-Monitor config settings.
Source: https://www.geekdashboard.com/set-video-gif-wallpaper-windows/
Posted by: gloverweld1948.blogspot.com

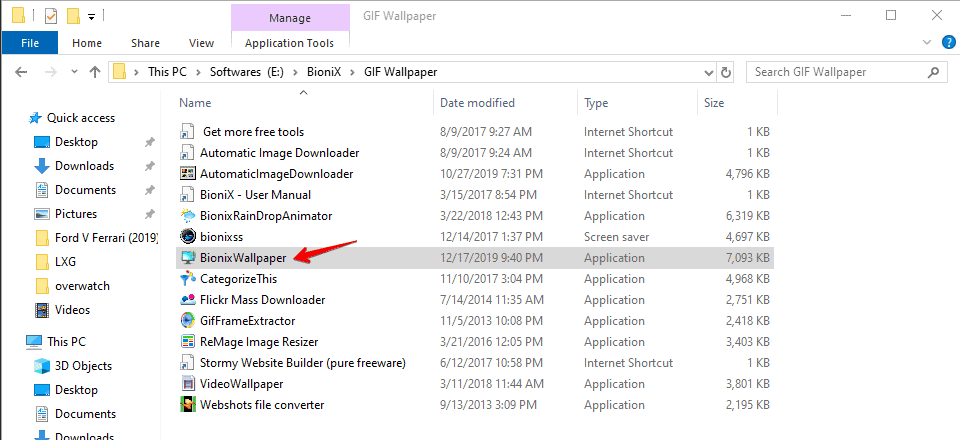

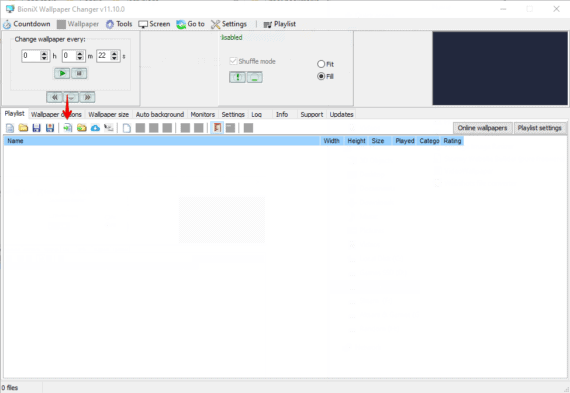
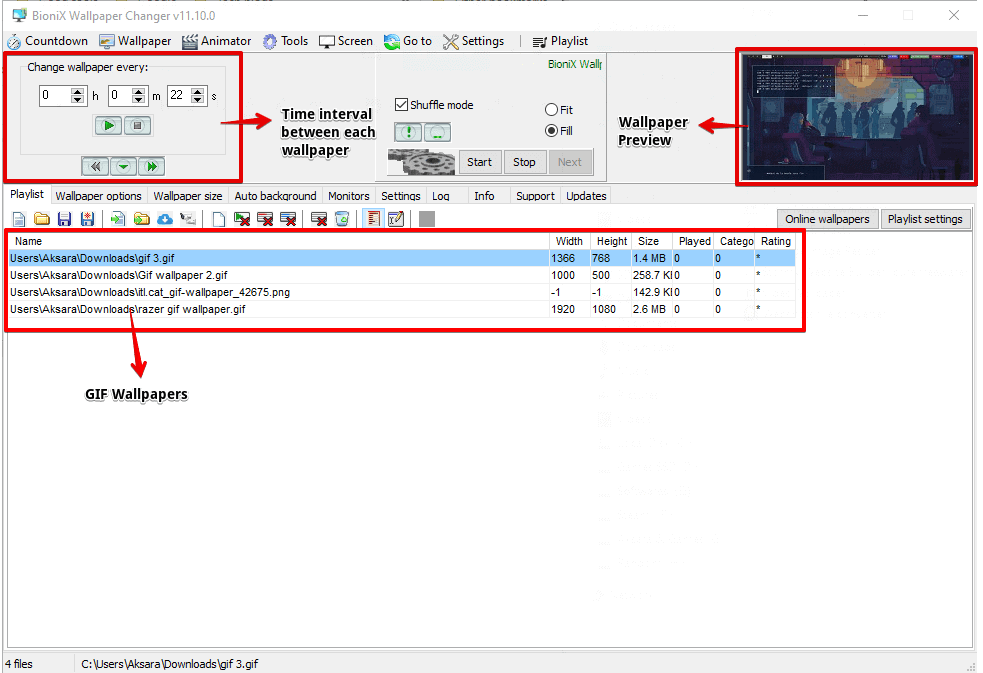
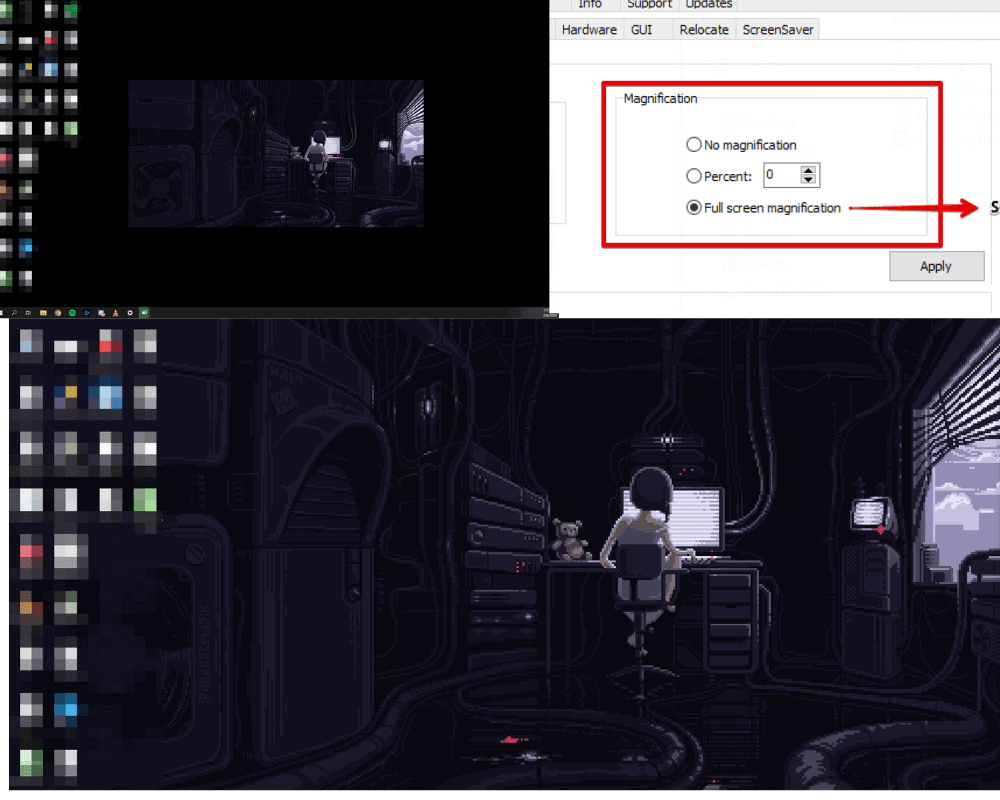
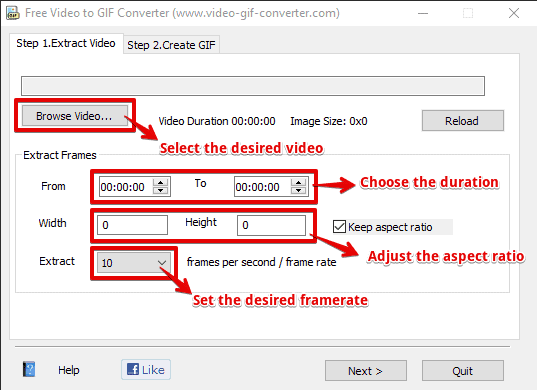
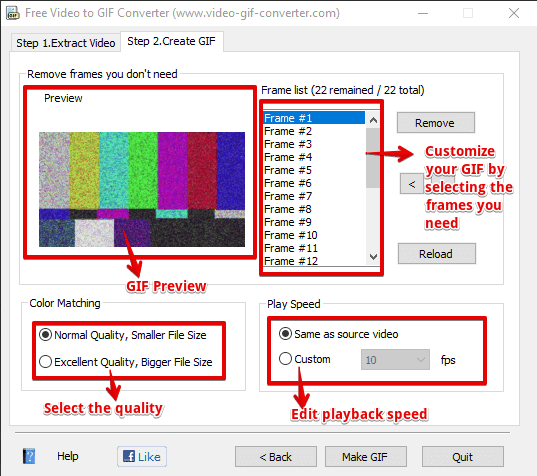
0 Response to "How To Use A Gif As A Wallpaper Windows 10"
Post a Comment