How To Rename Multiple Files In Windows
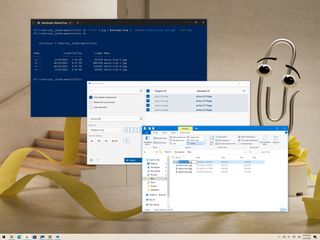
On Windows x, changing the name of one file is easy. The trouble is when y'all have to rename many files in a specific binder.
If you have to rename a long listing of files, you can speed up the process using File Explorer, PowerShell, Command Prompt, and even the Microsoft PowerToys app.
In this Windows x guide, we volition walk you through several different ways to bulk rename files, including changing the extension.
- How to rename multiple files using File Explorer
- How to rename multiple files using Command Prompt
- How to rename multiple files using PowerShell
- How to rename multiple files using PowerToys
How to rename multiple files using File Explorer
The easiest way to rename 1 or multiple files on Windows 10 is by using File Explorer.
Rename multiple files one at a time
To rename multiple files with the "Tab" primal, use these steps:
- Open up File Explorer.Quick tip: You can rapidly open up File Explorer with the icon in the taskbar, the Windows fundamental + Due east keyboard shortcut, or past clicking the File Explorer icon from the left pane in the Start card.
- Navigate to the binder with the files to rename.
- Click the View tab.
- Select the Details view.
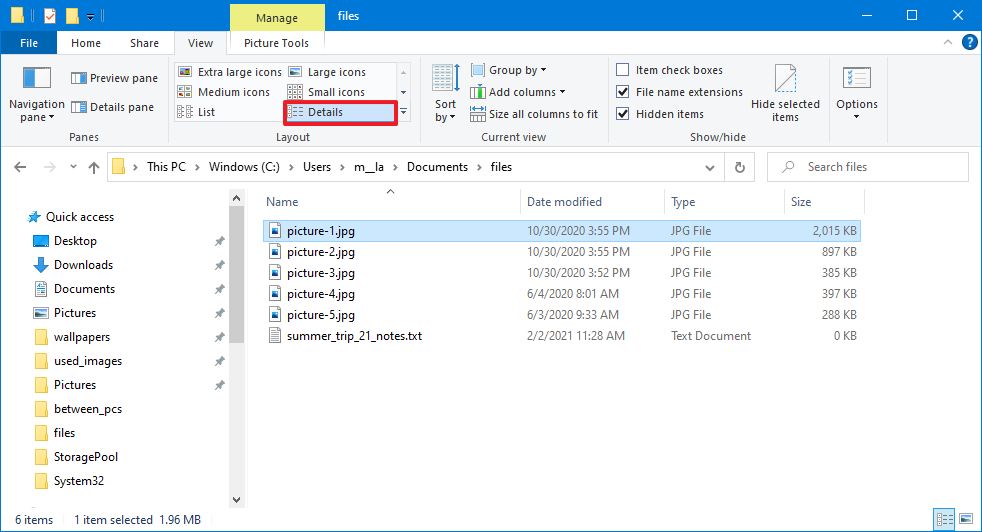
- Select the first file in the folder.
- Click the Home tab.
- Click the Rename push.Quick tip: Alternatively, you tin can printing the F2 button. Right-click the file and select the Rename option from the context carte. Or you lot tin click the file once and slowly click the name again to trigger the rename activity.
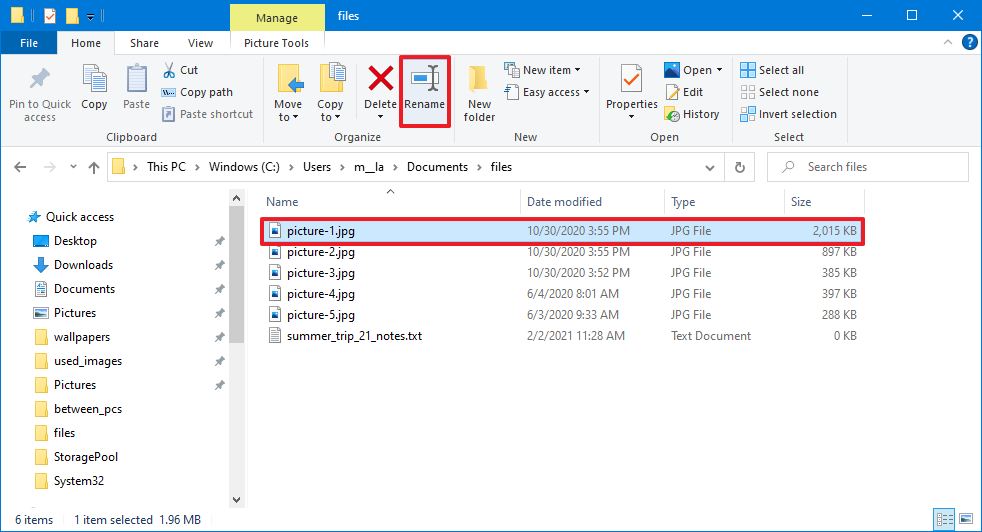
- Ostend a new proper name for the file.
- Press the Tab key to jump and trigger the rename action for the next file downwards the list.
- Confirm the new file proper name.
- Press the Tab primal again to bound and trigger the next rename.Quick tip: You can keep pressing the Tab cardinal to skip the file and continue renaming other files.
- Proceed repeating steps 9 and ten to rename all the files.
One time yous complete these steps, keep pressing the "Tab" key to continue renaming files in the location.
Rename multiple files at in one case
To rename multiple files in majority with the same name structure on Windows x, use these steps:
- Open File Explorer.
- Navigate to the folder with the files to alter their names.
- Click the View tab.
- Select the Details view.
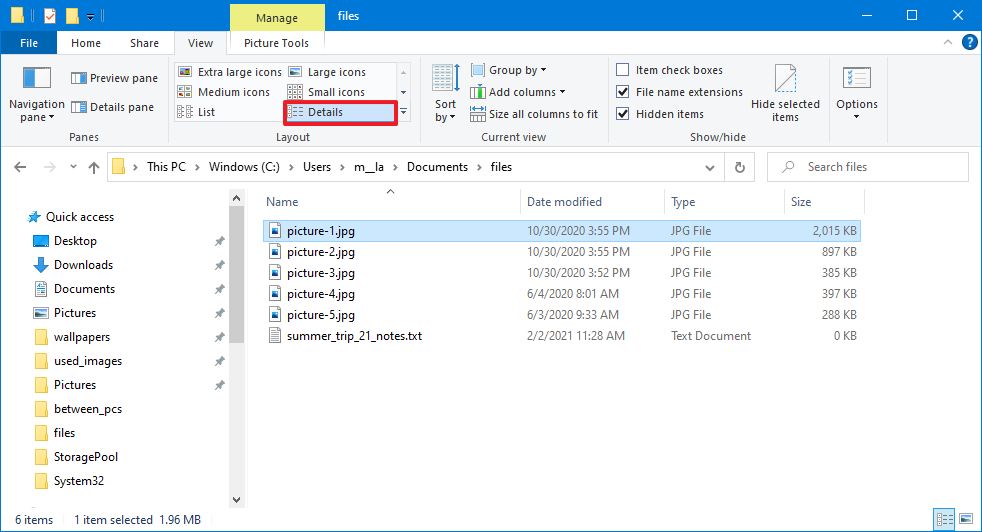
- Click the Abode tab.
- Click the Select all button.Quick tip: Alternatively, you can besides use the Ctrl + A keyboard shortcut to select all files. You lot can printing and hold the Ctrl key then click each file to rename. Or you can cull the first file, press and concord the Shift key, and so click the concluding file to select a group.
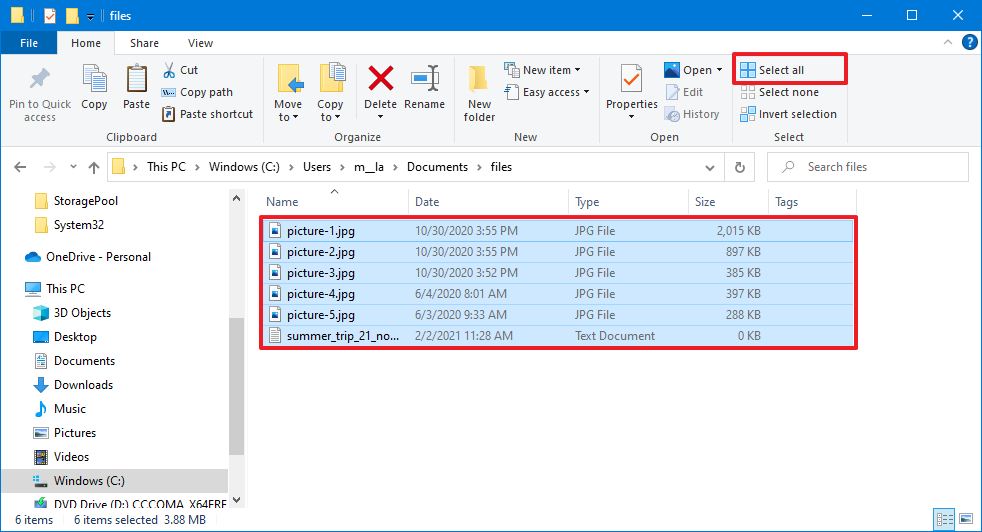
- Click the Rename button from the "Home" tab.
- Confirm the new file name base and press Enter.
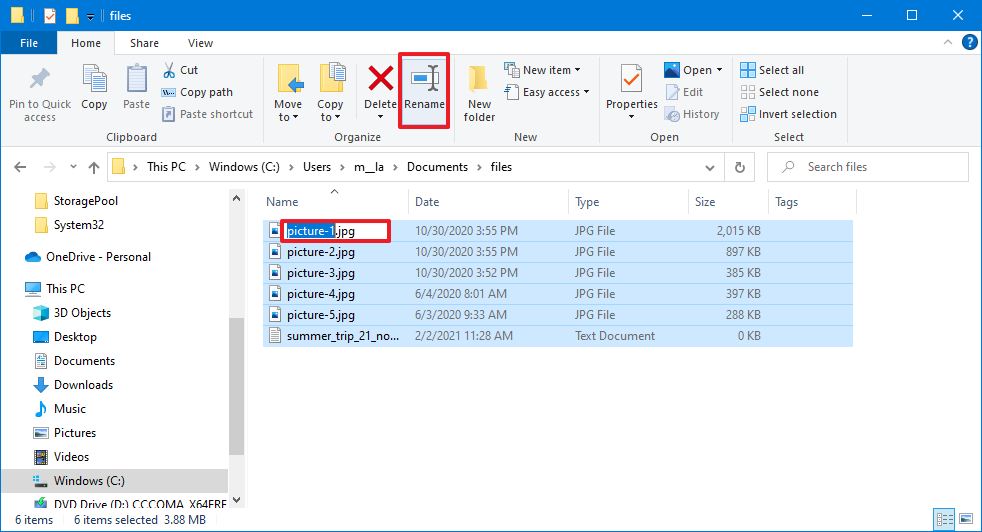
Later on you complete the steps, the selected files will be renamed using the same naming structure y'all specified with a count number in parentheses to make each file proper noun different. For example, summer_trip_2022 (one).jpg and summer_trip_2022 (2).jpg.
Y'all could apply the Ctrl + Z keyboard shortcut to undo the changes if you made a mistake. Or you tin can click the menu button from the title bar and select the Undo button.
How to rename multiple files using Command Prompt
Command Prompt also offers multiple ways to alter the name of multiple files in bulk on Windows 10.
Rename single file
To rename 1 file with Control Prompt on Windows x, use these steps:
- Open Start.
- Search for Command Prompt and click the top result to open up the app.
- Type the following command example to navigate to the folder with the files to rename and press Enter:
cd c:\PATH\TO\FILESFor instance, this instance opens the "files" binder inside "Documents":cd %USERPROFILE%\Documents\files
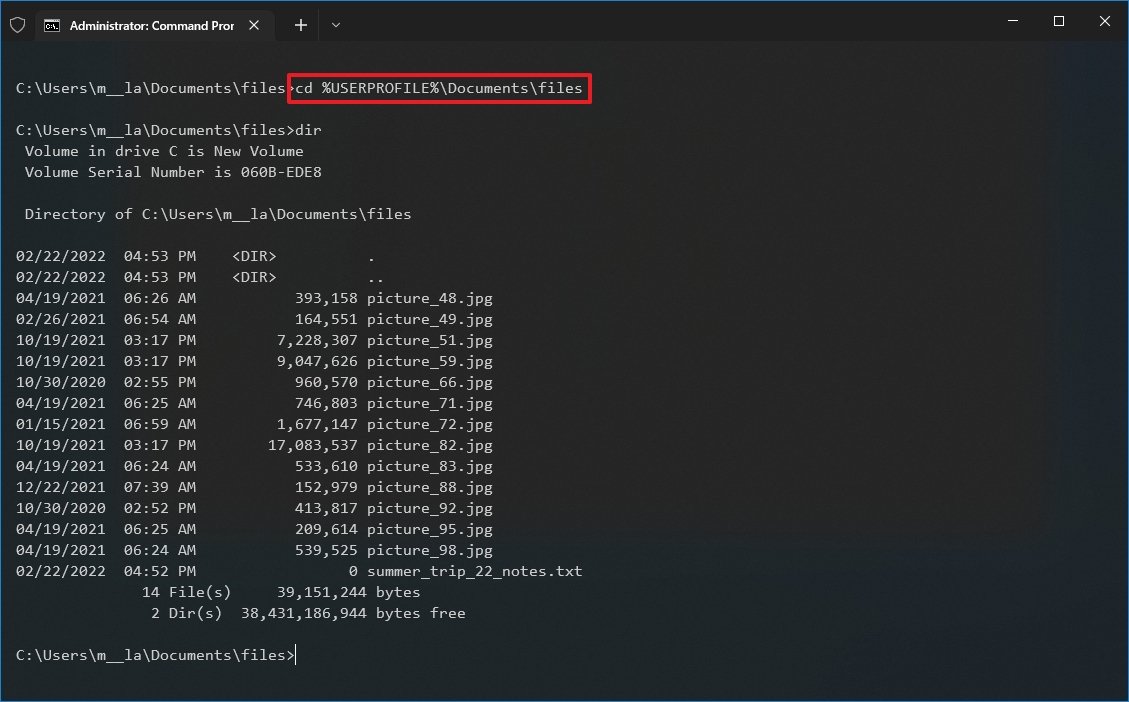
- Type the following control to view the files in the location and press Enter:
dir - Type the following command to rename the file and press Enter:
ren "OLD-FILENAME.EXTENSION" "NEW-FILENAME.EXTENSION"In the command, replace "Quondam-FILENAME.EXTENSION" and "NEW-FILENAME.EXTENSION" with the old and new file names. The quotation marks are but necessary if the title includes spaces.For instance, this command renames the file to "summer_trip_22_notes.txt":ren summer_trip_22_notes.txt summer_vacation_22_notes.txt
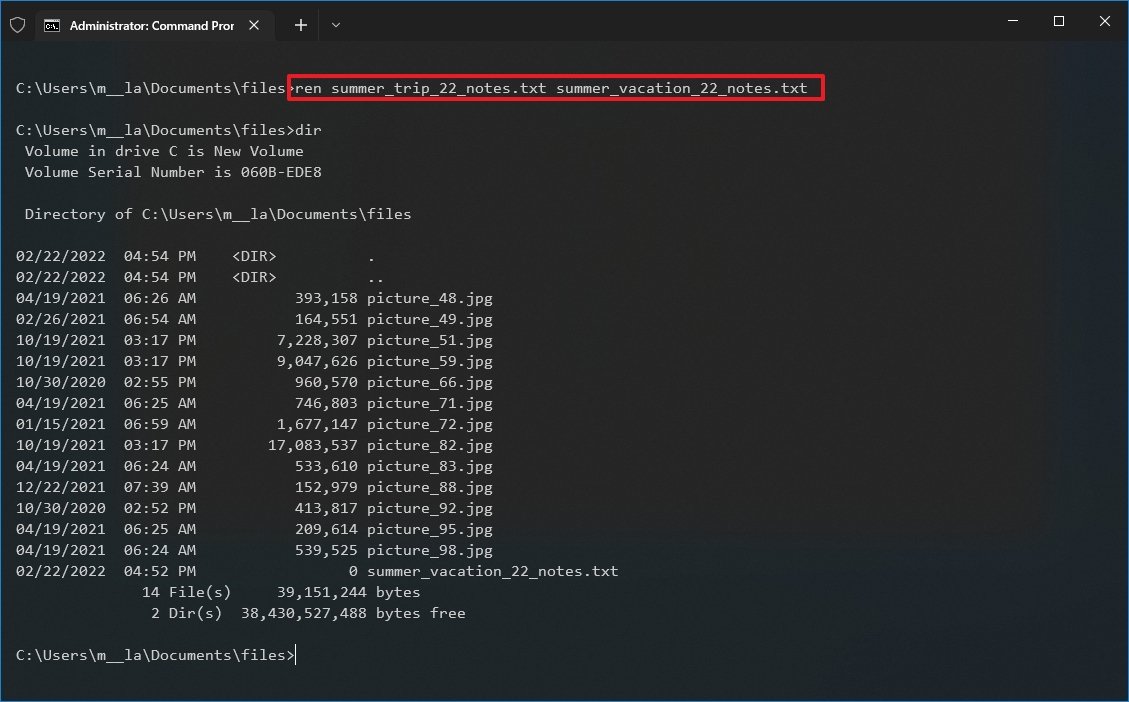
- Repeat step five to change the name of the remaining files.
In one case you complete these steps, Command Prompt will rename the file with the new proper name available in the command.
Rename multiple files
To rename multiple files in bulk with the same name structure with Command Prompt, employ these steps:
- Open Outset.
- Search for Command Prompt and click the top result to open up the app.
- Type the post-obit command example to navigate to the folder with the files to rename and press Enter:
cd c:\PATH\TO\FILESFor example, this case opens the "files" binder inside "Documents":cd %USERPROFILE%\Documents\files - (Optional) Type the following control to view the files in the location and press Enter:
dir - Type the following control to rename the files in majority and press Enter:
ren *.FILE-EXTENSION ???-FILE-NAME.*In the control, replace "FILE-EXTENSION" with the extension to change and "FILE-NAME" with part of the name to add to the files. The asterisk*is a wildcard that tells the ren command to rename everything with a specific extension. The question mark?is also a wildcard, but information technology represents a character of the original name you desire to keep every bit role of the new proper noun.For example, this command renames all ".jpg" files leaving the first three characters (which works as a unique identifier to avoid duplication) and appends "-hikingTrails" to the name:ren *.jpg ???-hikingTrip.*Quick tip: When renaming files, the ren command sees a period (.) as the end of the filename. This means that if you have files with a menses equally part of the name, the command may produce unexpected results.
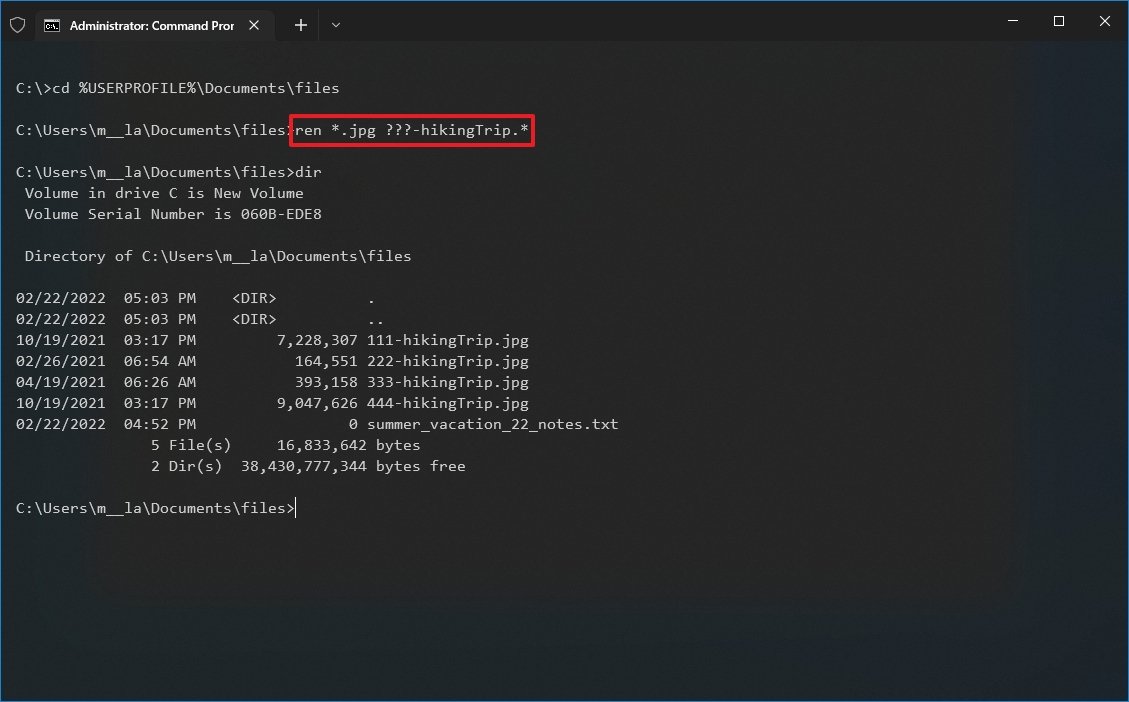
After you lot complete the steps, the files will be renamed using the settings you specified.
Trim multiple file names
To brand file names shorter with Control Prompt on Windows 10, use these steps:
- Open Start.
- Search for Control Prompt and click the top result to open the app.
- Type the following control case to navigate to the folder with the files to rename and press Enter:
cd c:\PATH\TO\FILESThis instance opens the "files" binder inside "Documents":cd %USERPROFILE%\Documents\files - (Optional) Type the post-obit command to view the files in the location and press Enter:
dir - Type the following command to make file names shorter and press Enter:
ren *.* ?????.*In the command, the asterisk*matches all the file names and extensions in the binder, and the question marks?bespeak how many characters to use for the new file name.For example, this command trims the file names longer than five characters:ren *.* ?????.*Quick notation: If the file name has fewer than five characters, the name will not change. (If you lot want to make the file name longer, add actress question marks in the syntax.)
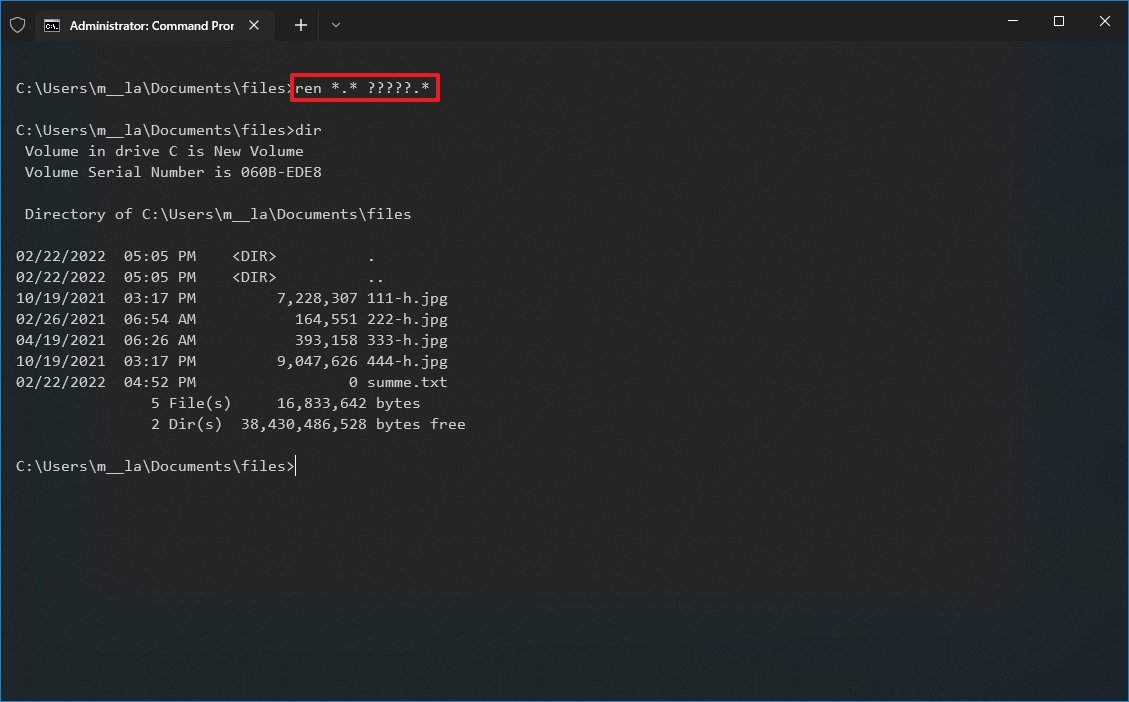
One time you complete these steps, you volition have shorter file names, depending on the question marks (?) available in the command.
Alter multiple file names
To rename office of the proper name on similar files on Windows x, employ these steps:
- Open Commencement.
- Search for Command Prompt and click the meridian result to open the app.
- Type the following command example to navigate to the folder with the files to rename and press Enter:
cd c:\PATH\TO\FILESThis case opens the "files" folder within "Documents":cd %USERPROFILE%\Documents\files - (Optional) Type the following command to view the files in the location and press Enter:
dir - Type the following command to rename the part of the file name and press Enter:
ren OLD-FILE-Name-Function*.* NEW-FILENAME-Function*.*In the control, supercede "Sometime-FILE-Name-PART" and "NEW-FILENAME-Role" with the old and new parts of the filename. The asterisk*is a wildcard that will match the rest of the filename and file extension to append the new part of the name.For instance, this control renames files that beginning with "summer_trip_22" to "vacation_2022":ren summer_trip_22*.* vacation_2022*.*
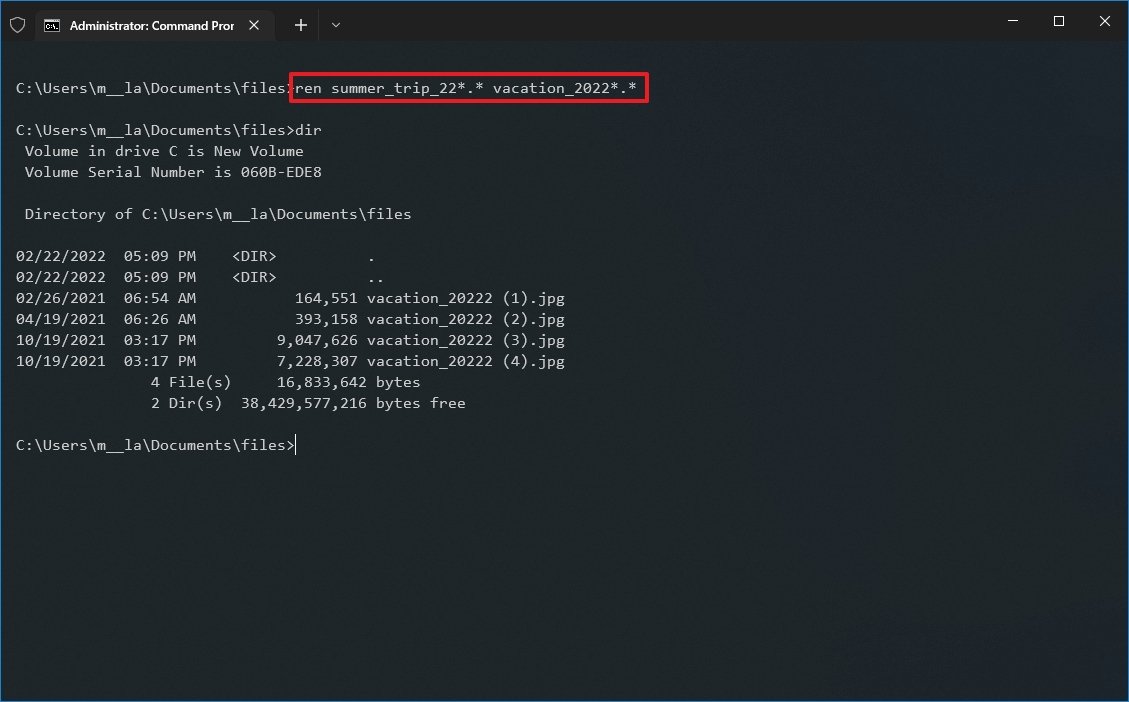
Afterward y'all complete the steps, the command will modify those files similar to the new name structure available in the control.
Change file extension
To change the file extension to another, utilise these steps:
- Open Kickoff.
- Search for Command Prompt and click the elevation result to open the app.
- Type the following command example to navigate to the folder with the files y'all want to rename and press Enter:
cd c:\PATH\TO\FILESThis instance opens the "files" folder inside "Documents":cd %USERPROFILE%\Documents\files - (Optional) Blazon the post-obit command to view a list of the files in the location and printing Enter:
dir - Type the post-obit command to modify the file extension and press Enter:
ren *.Old-EXTENSION *.NEW-EXTENSIONIn the command, change "One-time-EXTENSION" and "NEW-EXTENSION" with the one-time and new file extension.For instance, this command changes the extension from ".txt" to ".doc" compatible with Microsoft Word for the files in the location:ren *.txt *.dr.This example without wildcards (*) changes the just extension of a unmarried file from ".txt" to ".physician":ren vacation_2022_notes.txt vacation_2022_notes.doc
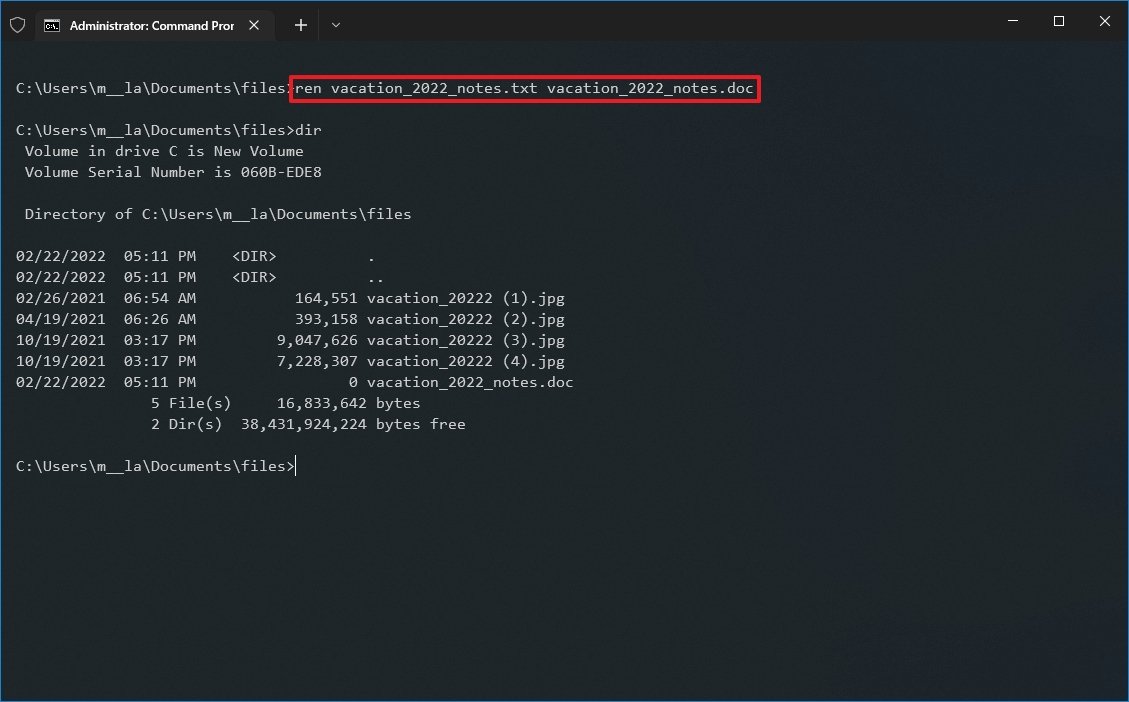
Once you complete the steps, the file extension will be replaced with the new extension in the command.
Rename files with specific extension
The previous steps rename every file within the location. However, if yous want to rename but a group of files with a specific format, yous must omit the asterisk
* and specify the control'due south target extension.
To rename files with a specific file extension with Control Prompt, use these steps:
- Open Get-go.
- Search for Command Prompt and click the top result to open the app.
- Type the following command example to navigate to the folder with the files to rename and printing Enter:
cd c:\PATH\TO\FILESThis example opens the "files" binder inside "Documents":cd %USERPROFILE%\Documents\files - (Optional) Type the following control to view the files in the location and press Enter:
dir - Blazon the following control to change the file extension in the location and press Enter:
ren Quondam-FILE-NAME*.EXTENSION NEW-FILE-Proper noun*.EXTENSIONIn the command, change "OLD-FILE-Proper noun," "NEW-FILE-Name," and "EXTENSION" with the erstwhile and new file name and extension.For instance, this command simply renames images with a ".jpg" extension:ren picture-*.jpg vacation*.jpg
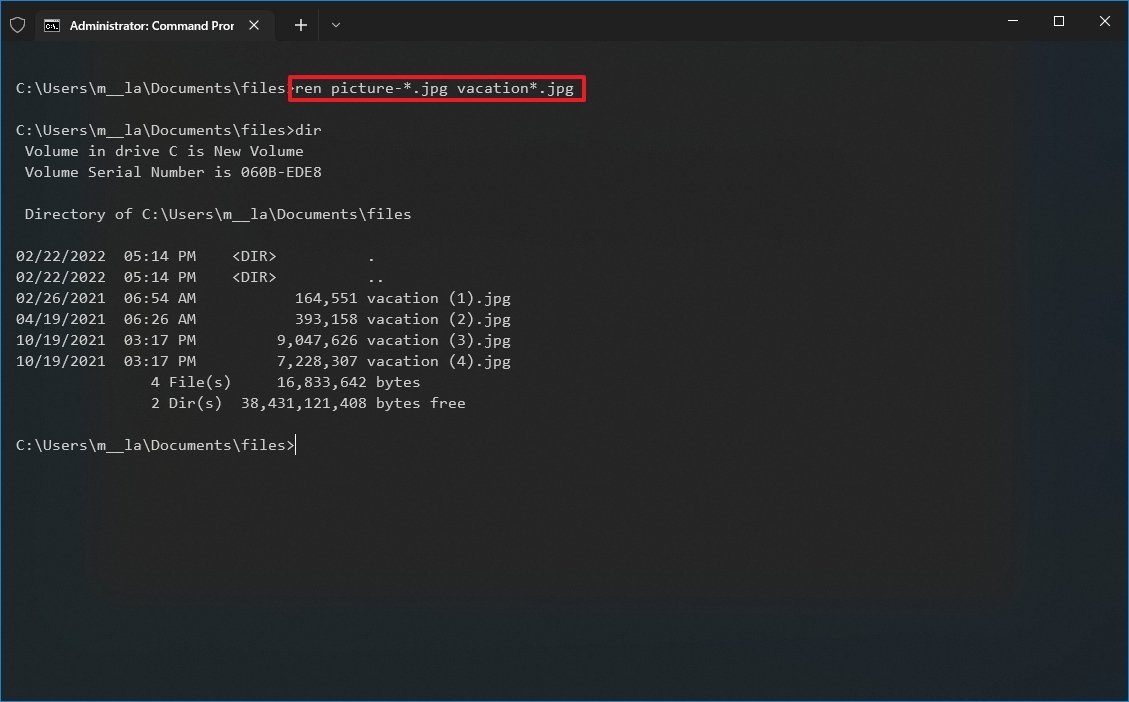
Afterward you complete the steps, Command Prompt will rename the files using the options you specified in the command.
How to rename multiple files using PowerShell
You can also use PowerShell to rename multiple files on Windows x. Although using this tool, there are many ways to manipulate files, the instructions in this guide are only meant to get started with the most common scenarios.
Rename single file
To rename only one file with a PowerShell command, use these steps:
- Open Start.
- Search for PowerShell and click the top result to open the app.
- Type the post-obit control example to navigate the binder with the files to rename and press Enter:
cd PATH\TO\FolderIn the control, supplantPATH\TO\FOLDERwith the actual path to the location.For case, this command navigates the "files" folder inside "Documents":cd C:\Users\USERNAME\Documents\files
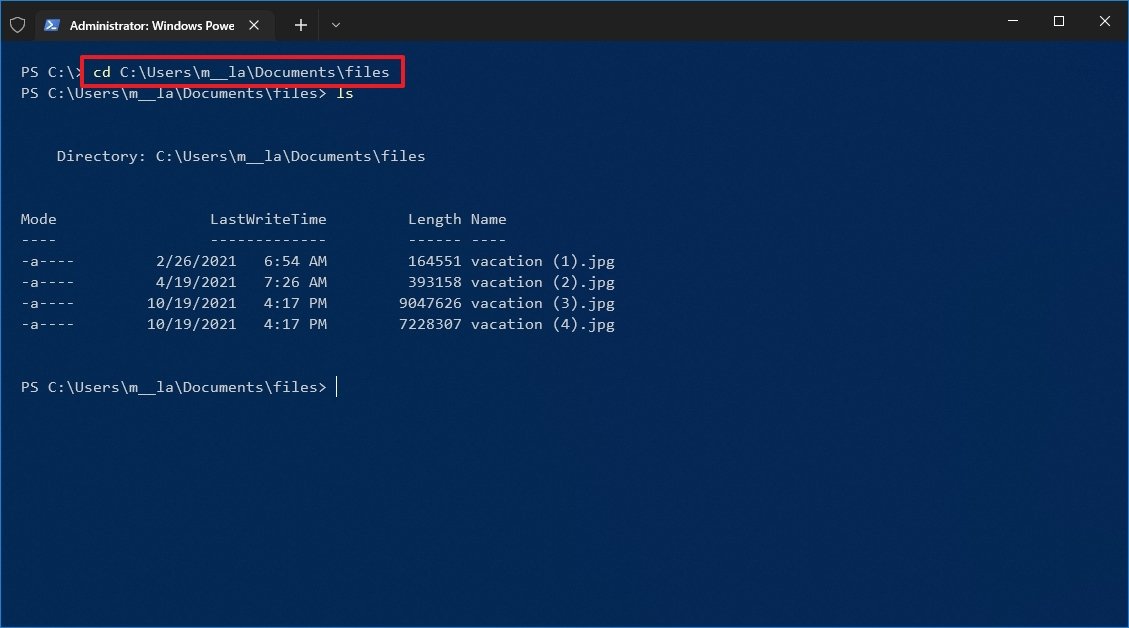
- (Optional) Type the following command to view the files in the location and printing Enter:
ls - Blazon the following command to change the name of a single file and printing Enter:
Rename-Item "OLD-FILE-NAME.EXTENSION" "NEW-FILE-NAME.EXTENSION"In the control, specify the erstwhile and new file name and extension. The quotation marks are only required if the name includes spaces.For example, this command renames the file to "hiking_trip_2022_notes.txt":Rename-Particular summer_trip_22_notes.txt hiking_trip_2022_notes.txt
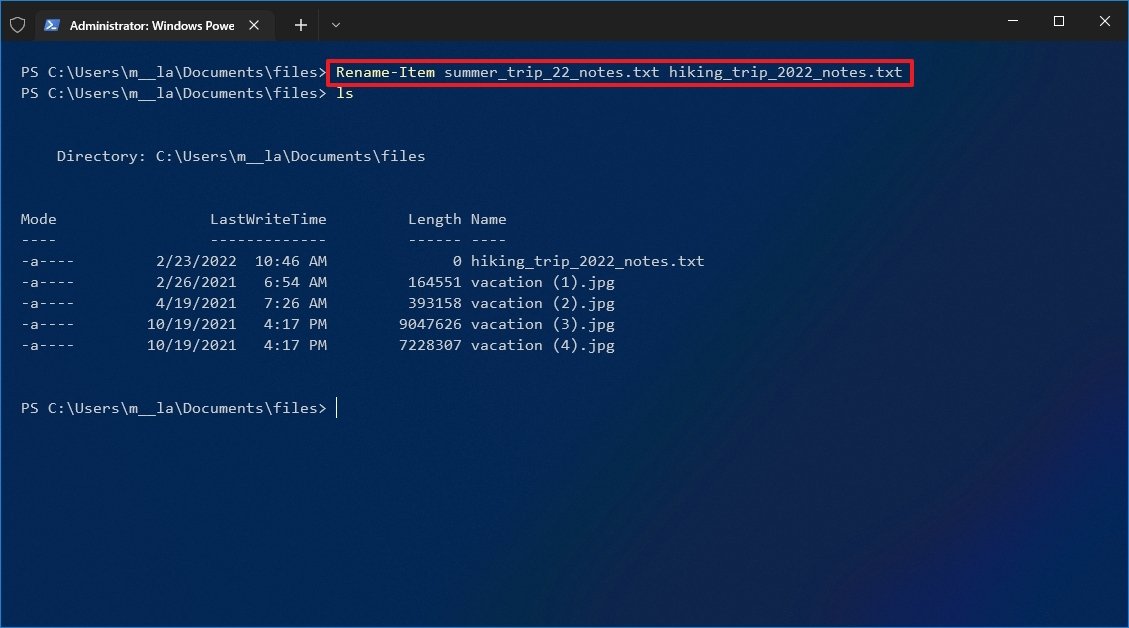
- Repeat step 5 to continue renaming other files.
Once y'all complete the steps, the command will modify the file's name y'all specified.
Rename multiple files in bulk
To rename multiple files in bulk, when the proper name construction is not important, employ these steps:
- Open Start.
- Search for PowerShell and click the superlative result to open the app.
- Type the post-obit command example to navigate to the folder with the files to rename and press Enter:
cd PATH\TO\FOLDERIn the control, replacePATH\TO\Binderwith the actual path to the location.For example, this command navigates the "files" folder within "Documents":cd C:\Users\USERNAME\Documents\files - (Optional) Type the following command to view a listing of the files in the location and press Enter:
ls - Type the following command to rename multiple files in bulk and press Enter:
ls | %{Rename-Item $_ -NewName ("NEW-FILE-NAME-{0}.EXTENSION" -f $nr++)}In the control, supersede "NEW-FILE-NAME" with the actual structure name you want to use.For instance, this command renames images with a ".jpg" extension using the same ("beach-trip-2022-") naming construction and appends a unlike number at the end of the proper noun:ls | %{Rename-Particular $_ -NewName ("beach-trip-2022-{0}.jpg" -f $nr++)}
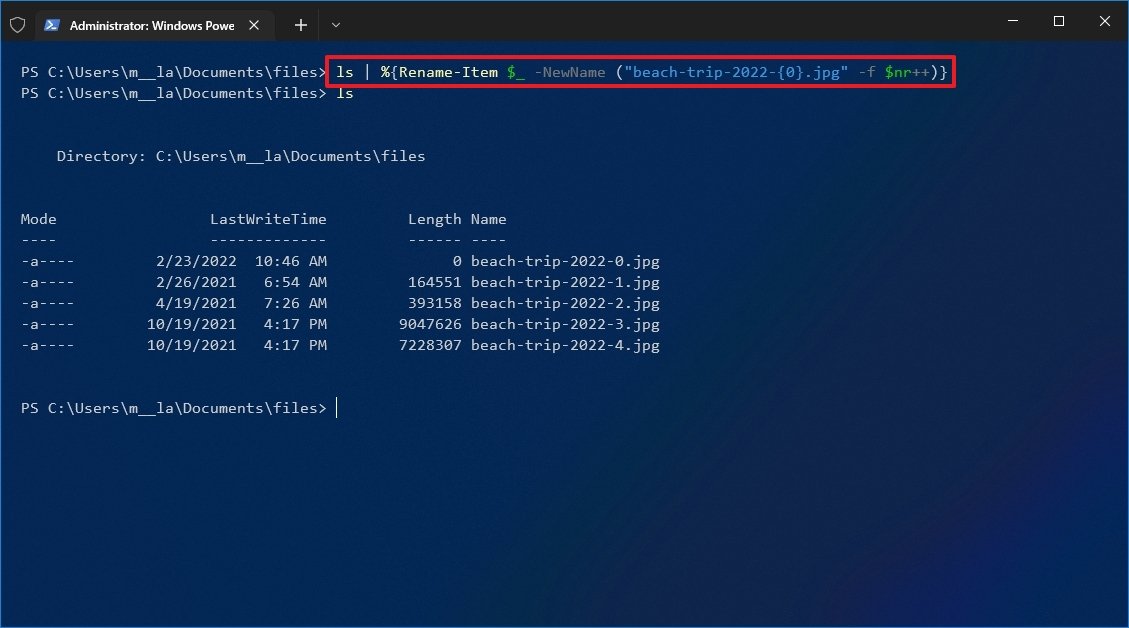
Subsequently you lot complete these steps, the files with the specified format will exist renamed using the naming structure available with the command.
Trim multiple file names
To make file names shorter, or trim part of the names by an "N" number of characters, use these steps:
- Open First.
- Search for PowerShell and click the peak effect to open the app.
- Type the following command example to navigate the folder with the files to rename and press Enter:
cd PATH\TO\FolderIn the command, replacePATH\TO\FOLDERwith the actual path to the location.For example, this control navigates the "files" binder inside "Documents":cd C:\Users\USERNAME\Documents\files - (Optional) Type the following command to view the files in the location and press Enter:
ls - Type the following command to rename files using shorter names and press Enter:
ls | Rename-Item -NewName {$_.name.substring(0,$_.BaseName.length-N) + $_.Extension}In the command, within "$_.BaseName.length-N" update the value of "Northward" to specify the number of characters to remove.For instance, this command trims the name of your files past viii characters:ls | Rename-Detail -NewName {$_.name.substring(0,$_.BaseName.length-viii) + $_.Extension}
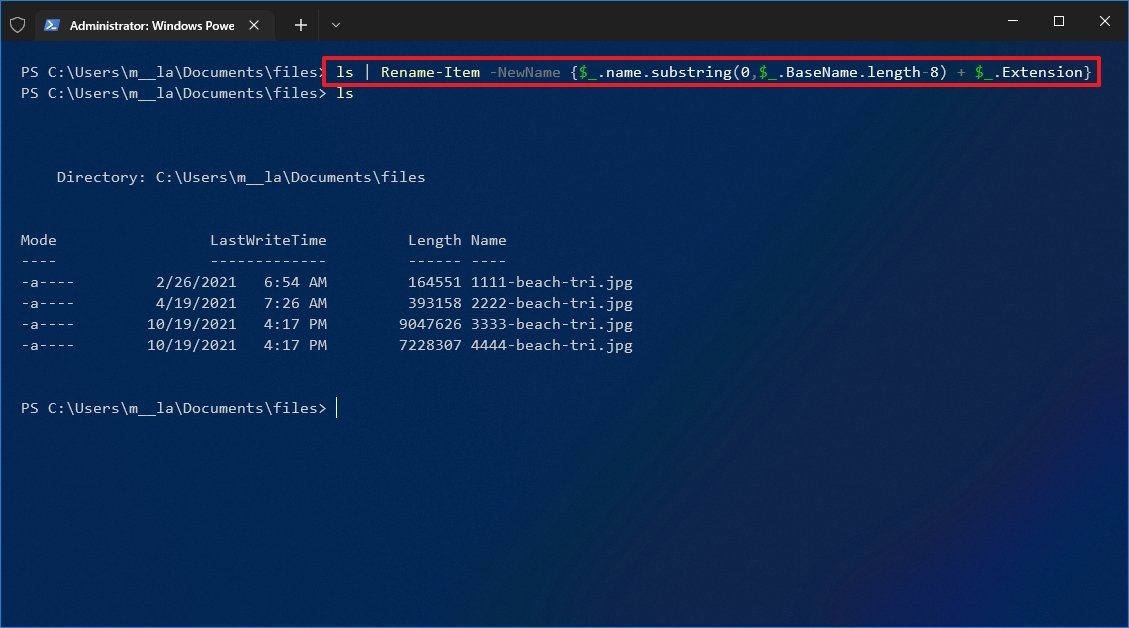
In one case you lot complete these steps, the files in the location will at present have shorter names (right to left), depending on the length specified in the command.
Delete part of the name from multiple files
To remove office of the file name on multiple files with PowerShell commands, use these steps:
- Open up First.
- Search for PowerShell and click the top issue to open the app.
- Type the following command example to navigate to the files to rename and press Enter:
cd PATH\TO\FOLDERIn the control, replacePATH\TO\Binderwith the actual path to the location.For instance, this command navigates the "files" binder inside "Documents":cd C:\Users\USERNAME\Documents\files - (Optional) Blazon the post-obit command to view the files in the location and printing Enter:
ls - Type the following command to remove part of the file proper name and press Enter:
ls | Rename-Item -NewName {$_.name -replace "One-time-FILE-NAME-Part",""}In the control, replace "Erstwhile-FILE-Proper name-Function" with the bodily office of the proper name you want to supercede.For case, this command removes the word "trip" from the proper noun of all files in the folder:ls | Rename-Item -NewName {$_.name -supervene upon "tri",""}
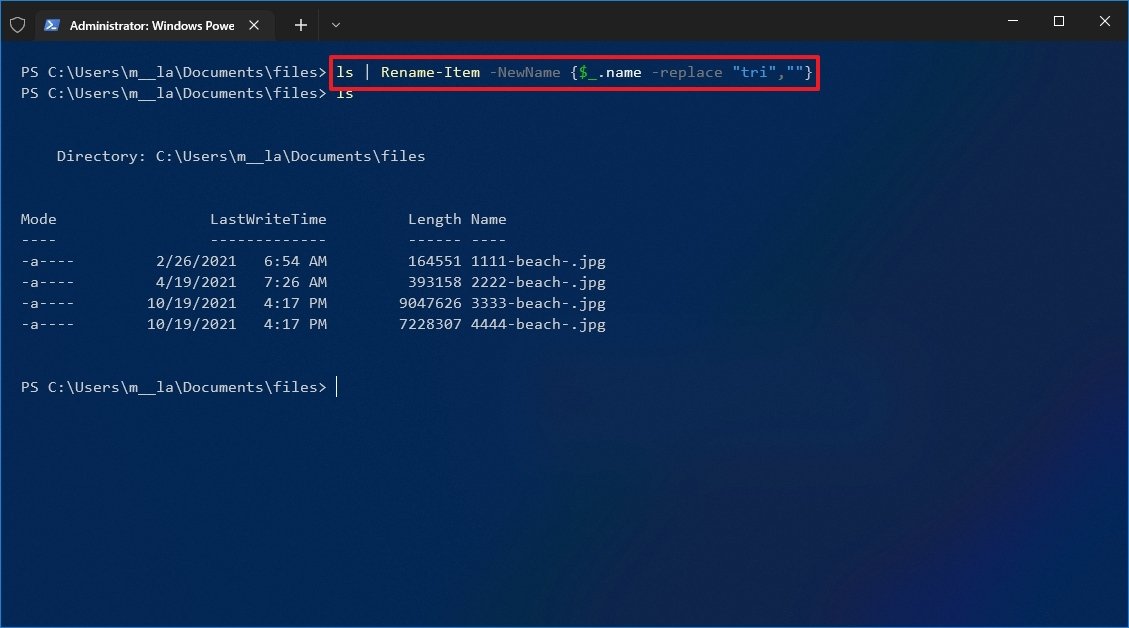
Later on you lot complete the steps, the command will remove the file proper noun role as specified in the command.
Replace part of the proper name from multiple files
To rename the aforementioned part of the file name, use these steps:
- Open Beginning.
- Search for PowerShell and click the top event to open the app.
- Blazon the following command example to navigate to the folder with the files to rename and press Enter:
cd PATH\TO\FolderIn the command, replacePATH\TO\FOLDERwith the actual path to the location.For case, this command navigates the "files" folder inside "Documents":cd C:\Users\USERNAME\Documents\files - (Optional) Type the following command to view a list of the files in the location and press Enter:
ls - Type the following command to replace part of file proper noun and press Enter:
ls | Rename-Item -NewName {$_.name -supervene upon "OLD-FILE-NAME-Function","NEW-FILE-Proper noun-Office"}In the command, replace "Sometime-FILE-Proper name-Function" and "NEW-FILE-NAME-Part" with the onetime and new part of the file proper noun.For case, this command replaces the word "vacation_" for "hiking_trip_" in the file proper name:ls | Rename-Particular -NewName {$_.name -replace "beach-","hiking_trip_"}
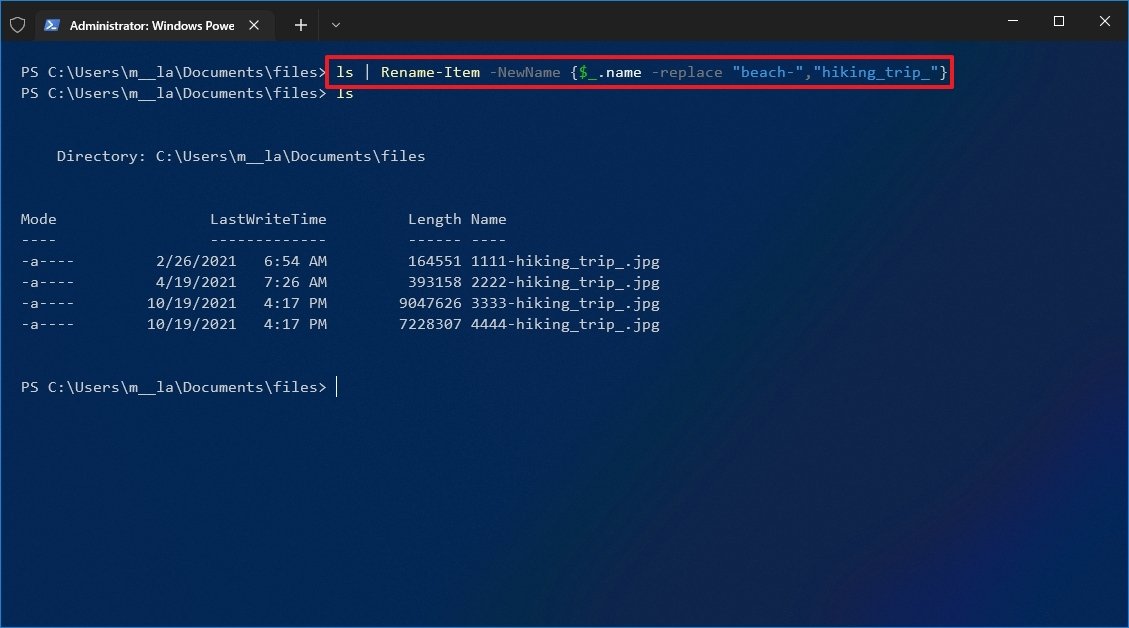
Once you consummate these steps, the command will modify the file names with the replacement yous specified in the command.
Remove spaces from multiple files
Spaces as function of the file name can sometimes cause problems, even moreso when using commands. If you lot have files containing spaces in their names, y'all tin utilise PowerShell to replace the character for a visual separator, such equally a dash or underscore symbol.
To remove and replace spaces with underscores in filenames with PowerShell, use these steps:
- Open Commencement.
- Search for PowerShell and click the top consequence to open the app.
- Type the following control example to navigate to the folder with the files to rename and press Enter:
cd PATH\TO\FolderIn the command, supercedePATH\TO\Folderwith the bodily path to the location.For case, this control navigates the "files" folder inside "Documents":cd C:\Users\USERNAME\Documents\files - (Optional) Type the following command to view the files in the location and press Enter:
ls - Type the post-obit command to remove spaces from file name and printing Enter:
ls | Rename-Item -NewName { $_.Name -replace " ","SEPARATOR" }In the command, make certain to replace "SEPARATOR" with the symbol instead of a space.For case, this command replaces spaces with underscores in the files:ls | Rename-Item -NewName { $_.Name -supersede " ","_" }
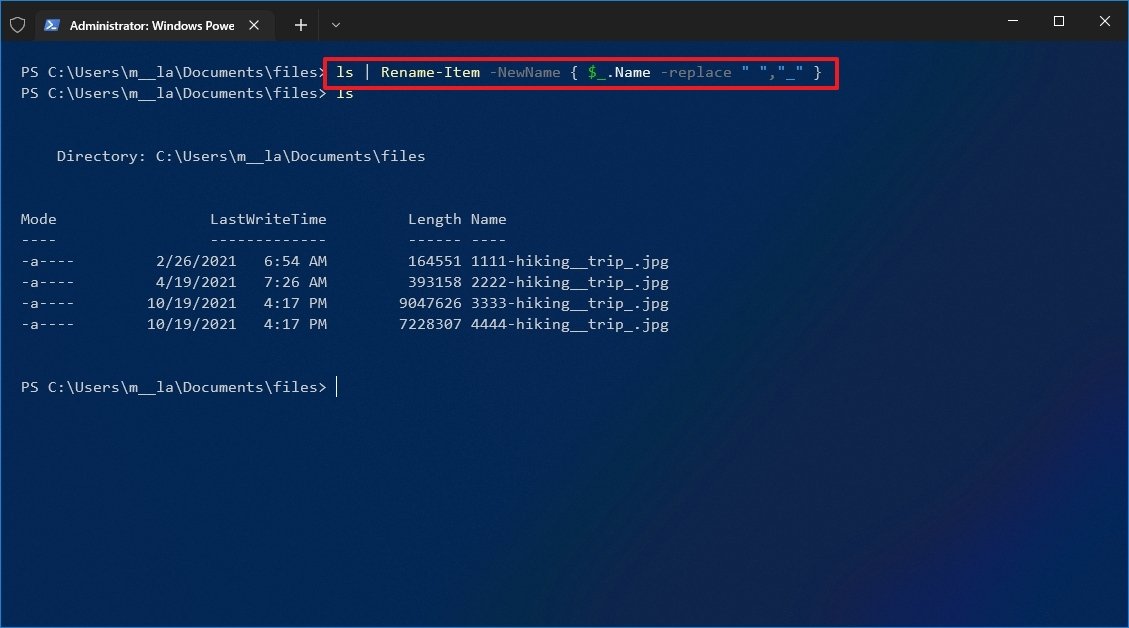
After you complete the steps, the spaces will be replaced with the separator indicated in the control.
Change file extension
To change the file extension for a bunch of files with PowerShell, utilize these steps:
- Open Start.
- Search for PowerShell and click the top result to open the app.
- Blazon the following control example to navigate to the folder with the files to rename and press Enter:
cd PATH\TO\FolderIn the control, supersedePATH\TO\Binderwith the actual path to the location.For example, this control navigates the "files" folder inside "Documents":cd C:\Users\USERNAME\Documents\files - (Optional) Type the following command to view the files in the location and press Enter:
ls - Type the following control to change the extension on files and press Enter:
ls | Rename-Detail -NewName { [io.path]::ChangeExtension($_.name, ".NEW-EXTENSION") }In the command, supercede ".NEW-EXTENSION" with a new file extension.For example, this command changes any file extension to ".doctor":ls | Rename-Item -NewName { [io.path]::ChangeExtension($_.name, "doc") }
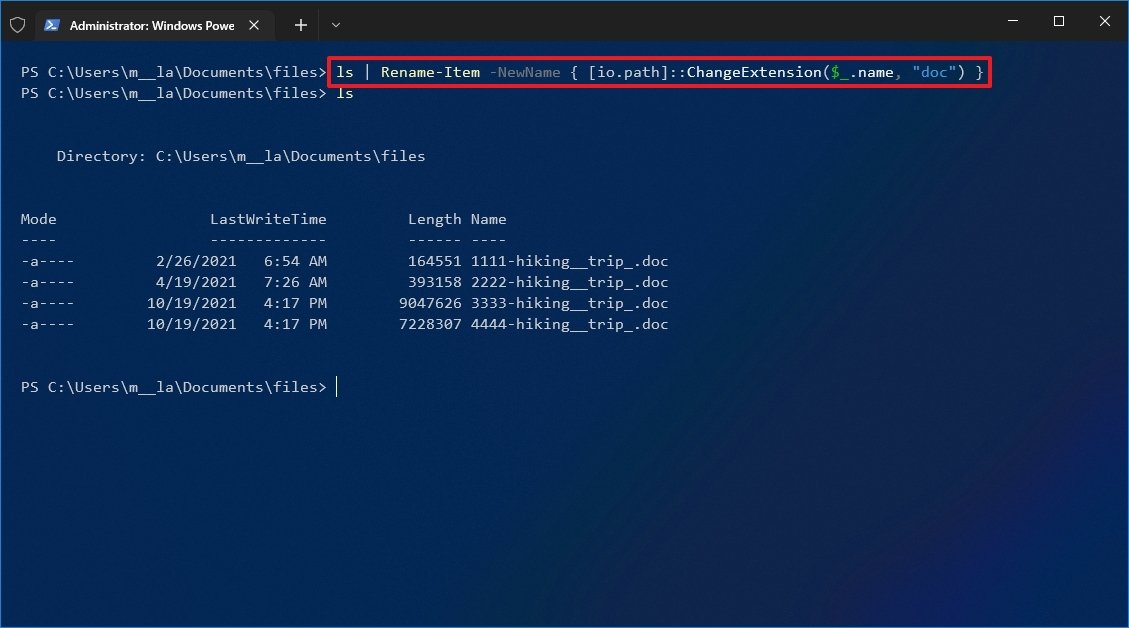
Once you consummate the steps, PowerShell will alter the extension for the files in the folder location.
Rename specific extension file names
The above instructions will rename every file within the folder. Even so, if y'all want to alter the name of a particular file format, such equally documents, pictures, or videos, you can use the "-filter" choice.
To change the names of a specific file format with PowerShell commands on Windows 10, apply these steps:
- Open up Start.
- Search for PowerShell and click the top result to open the app.
- Type the following command case to navigate to the folder with the files to rename and press Enter:
cd PATH\TO\BinderIn the command, replacePATH\TO\Binderwith the bodily path to the location.For case, this command navigates the "files" folder inside "Documents":cd C:\Users\USERNAME\Documents\files - (Optional) Type the following command to view the files in the location and press Enter:
ls - Type the following control to rename files with a specific extension and press Enter:
ls -filter *.EXTENSION | %{Rename-Item $_ -NewName ("NEW-FILE-Proper noun-{0}.EXTENSION" -f $nr++)}In the control, supercede "NEW-FILE-Proper name" and "EXTENSION" with the new parameter.For case, this command renames simply files that include the ".jpg" extension:ls -filter *.jpg | %{Rename-Item $_ -NewName ("beach-trip-{0}.jpg" -f $nr++)}

Once you complete the steps, PowerShell volition rename the files with a specific extension specified in the control.
While these commands have been tested to piece of work equally expected, it is always recommended that you perform a test run before renaming the original files on your computer.
How to rename multiple files using PowerToys
On Windows 11, PowerToys is an advanced tool that adds many helpful productivity tools, including "PowerRename," which makes it easier to bulk rename files without using commands.
Install PowerToys
To install PowerToys on Windows ten, use these steps:
- Open the PowerToys app page.
- Click the Install button.
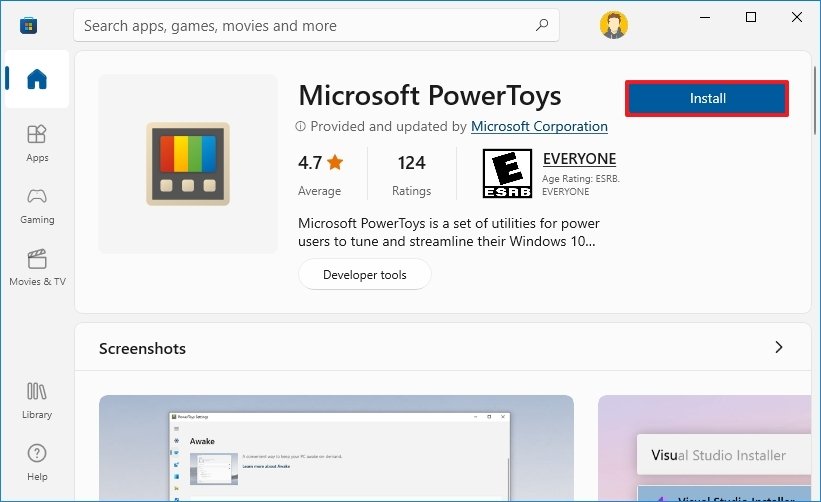
- Open up the PowerToys app.
- Click on PowerRename.
- Plough on the Enable PowerRename toggle switch.
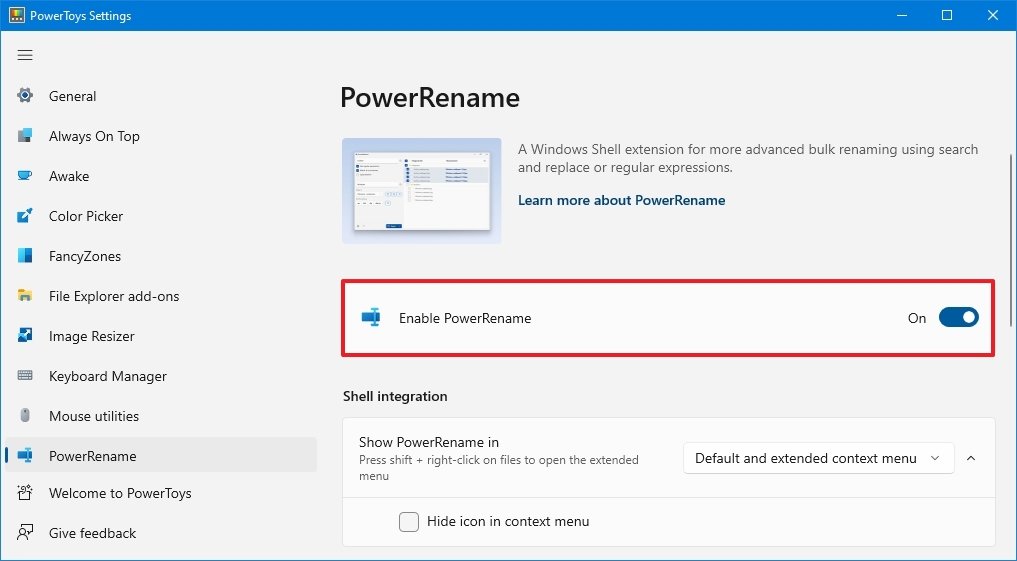
After you consummate the steps, yous tin get-go using the tool to rename multiple files.
Rename files by matching fractional name
To rename or supervene upon part of the name of multiple files, use these steps:
- Open File Explorer.
- Navigate to the binder with the files to rename.
- Select the files to rename.
- Right-click the selection and choose the PowerRename choice.
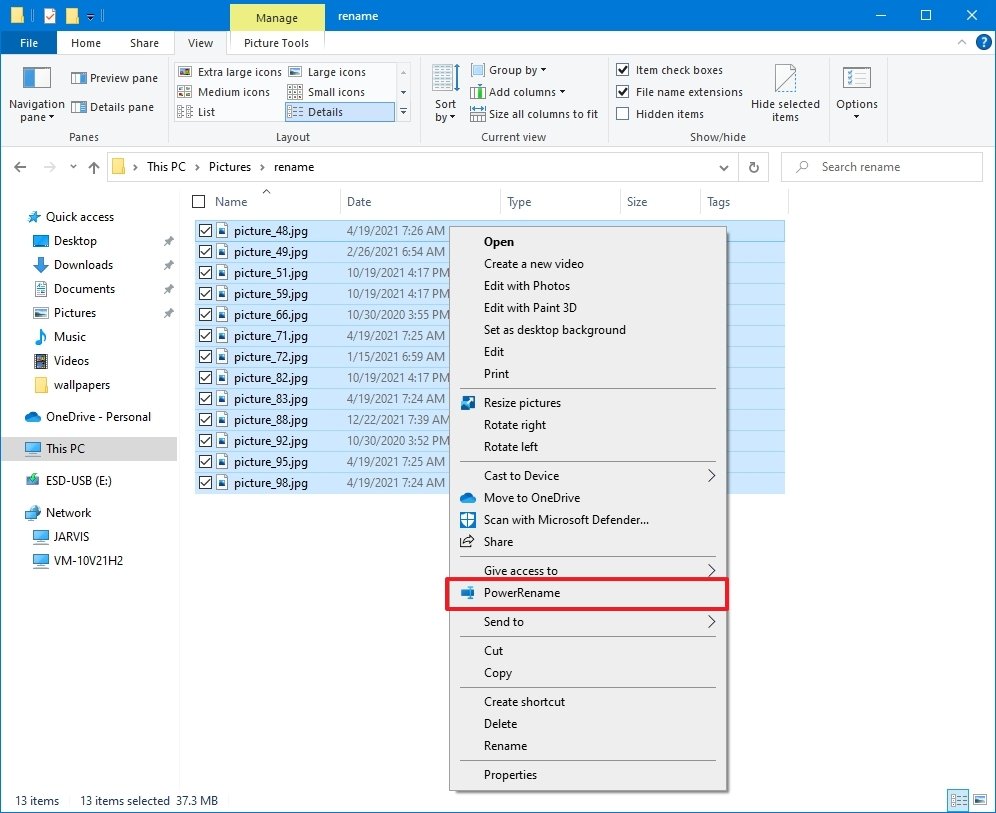
- In the "Search for" box, define the office to rename.
- In the "Replace with" box, specify the name structure you want to use for the files.
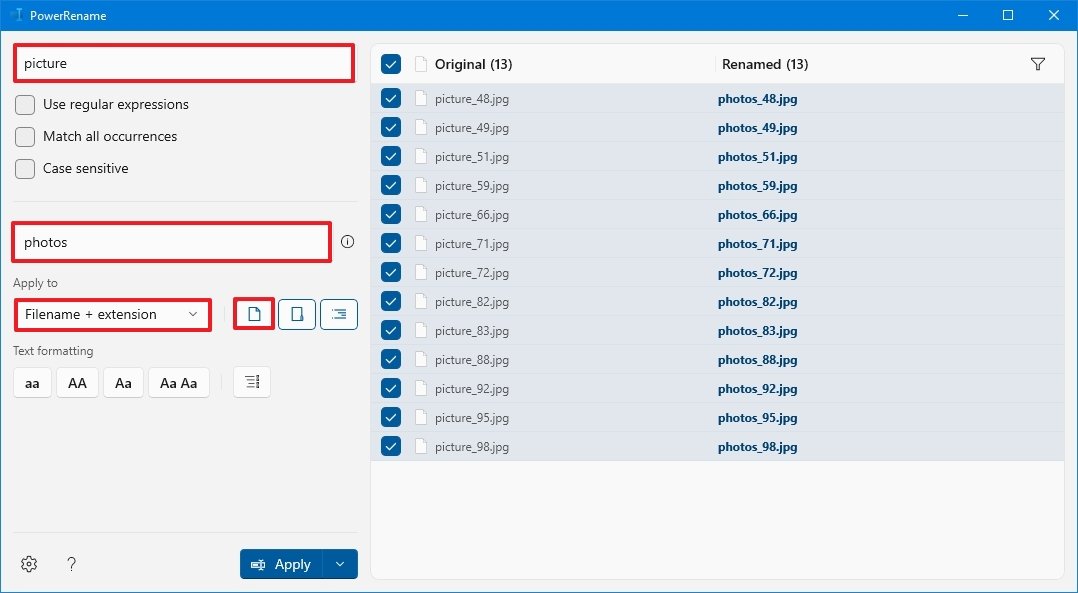
- Use the "Apply to" menu to confirm the role of the file name to change — for case, filename, extension, or both.
- Choose the content to rename, including files, folders, and subfolders with the buttons on the right side.
- (Optional) Choose the text formatting, including lowercase, uppercase, title case, or capitalize every word.
- (Optional) Choose the "Enumerate items" option to allow the files to have the aforementioned name but with a different number at the stop.
- Confirm the preview on the right side.
- Click the Employ push button.
Once you complete the steps, the files volition be renamed according to your configuration.
Rename files past matching any name
To rename all the files without a common construction, use the steps:
- Open File Explorer.
- Navigate to the folder with the files to rename.
- Select the files to rename.
- Correct-click the selection and cull the PowerRename choice.
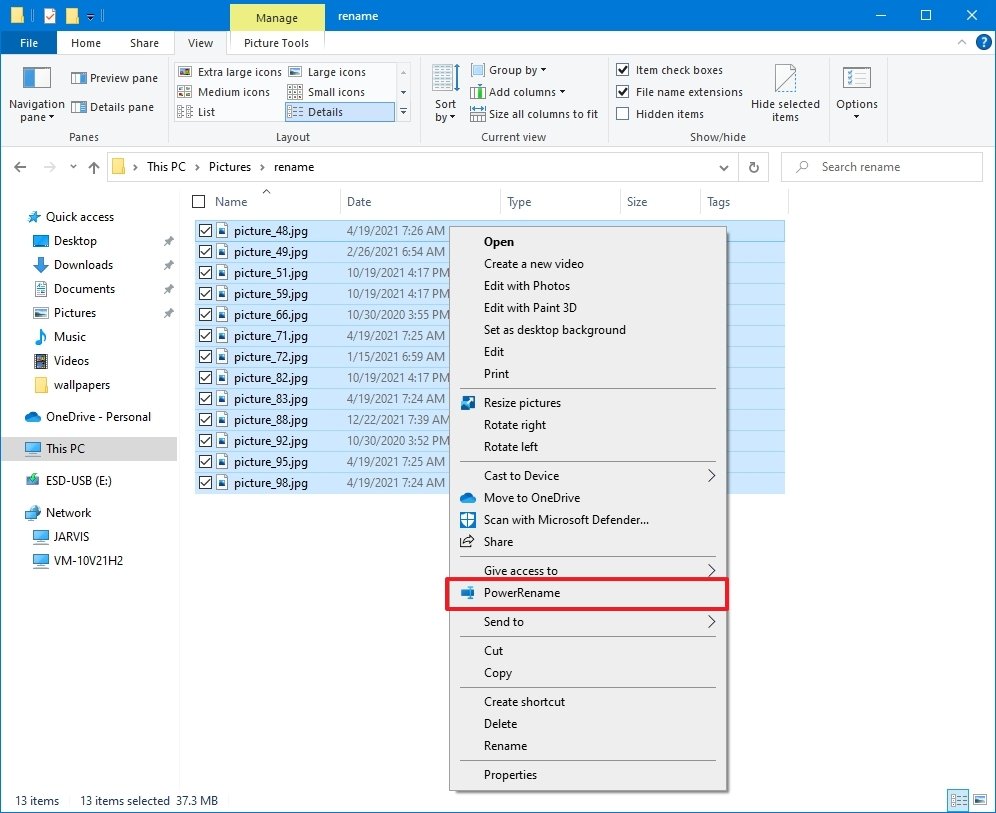
- In the "Search for" box, utilize the
.*regular expression to match all the files. - Check the Use regular expressions option.
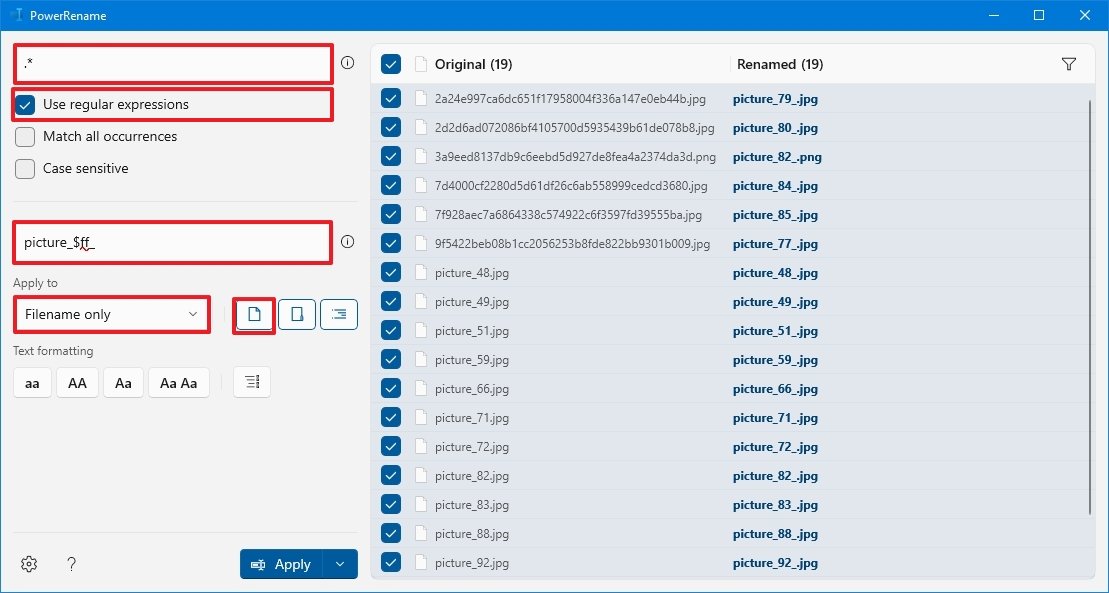
- In the "Supersede with" box, specify the name construction you want to utilise for the files.
- Click the "File creation date and time help" button on the right side and select a aid to enumerate the files since they will take the same base name – for example, "$ff" to add two millisecond digits.
- Employ the "Apply to" menu select the Filename simply option.
- Choose the content to rename, including files, folders, and subfolders with the buttons on the right side.
- (Optional) Choose the text formatting, including lowercase, uppercase, title instance, or capitalize every word.
- (Optional) Choose the "Enumerate items" option to let the files to take the same name just with a different number at the terminate.
- Ostend the preview on the right side.
- Click the Utilize push button.
After you consummate the steps, all the files in the list will be renamed to the base name you assigned them.
Rename files past appending description
To append a clarification to the file name, use the steps:
- Open File Explorer.
- Navigate to the folder with the files to rename.
- Select the files to rename.
- Right-click the selection and choose the PowerRename selection.
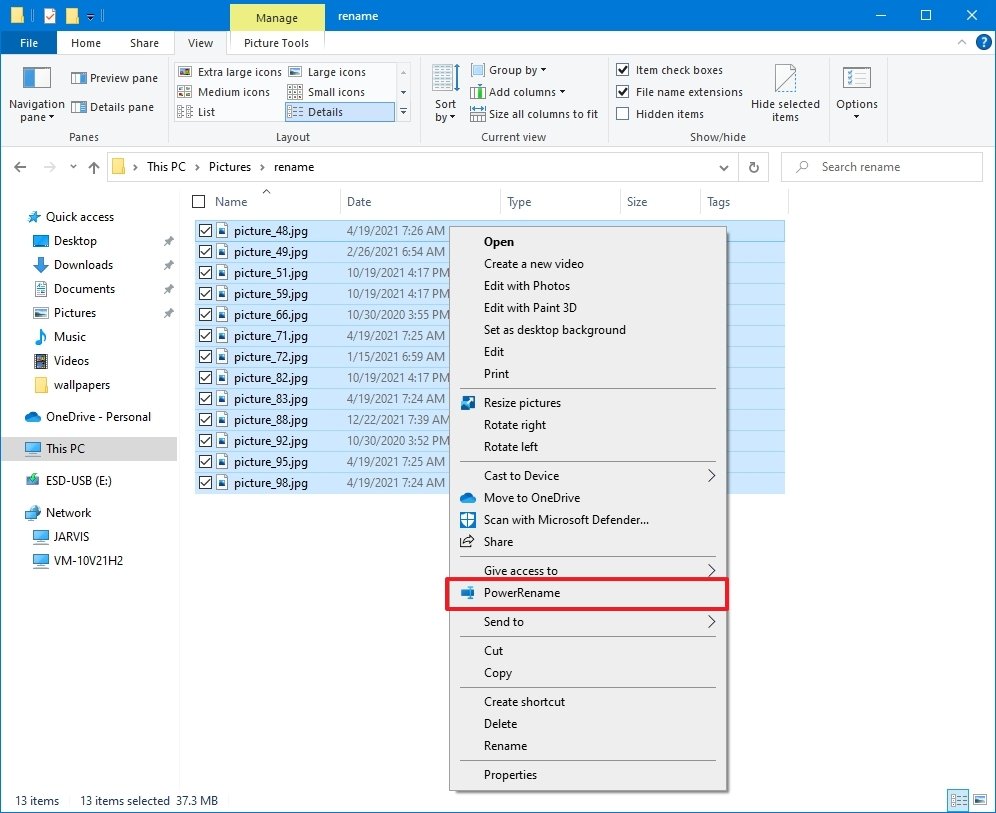
- In the "Search for" box, use the
\.regular expression to match all the files. - Check the Utilise regular expressions option.
- In the "Supercede with" box, specify the description you want to add to files — for example, _vacation_2022.Quick notation: If yous use this choice, remember the catamenia at the terminate of the description to foreclose breaking the file extension.

- Utilize the "Utilise to" carte du jour to the Filename + extension option.
- Cull the content to rename, including files, folders, and subfolders with the buttons on the right side.
- (Optional) Choose the text formatting, including lowercase, upper-case letter, title case, or capitalize every word.
- (Optional) Choose the "Enumerate items" pick to let the files to accept the same name but with a dissimilar number at the terminate.
- Confirm the preview on the right side.
- Click the Apply button.
Change file extension
To modify the file extension of multiple files with PowerToys, use these steps:
- Open File Explorer.
- Navigate to the folder with the files to rename.
- Select the files to rename.
- Right-click the choice and choose the PowerRename pick.
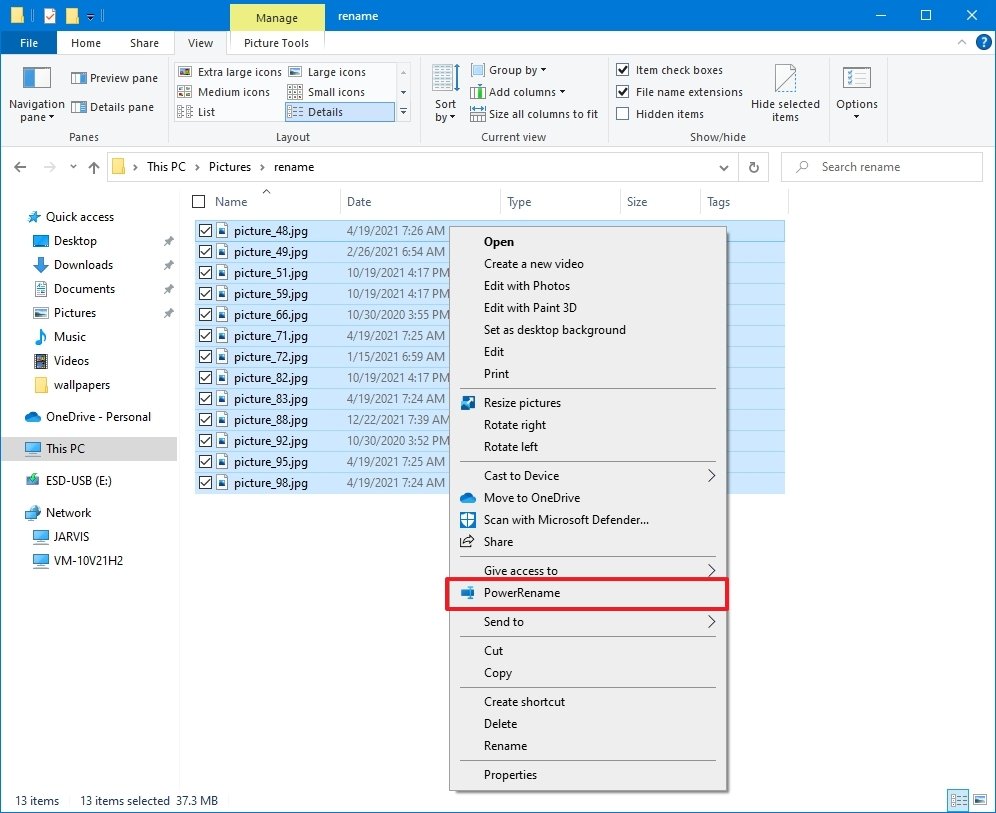
- In the "Search for" box, confirm the extension to supersede — for instance, jpg.
- In the "Supercede with" box, confirm the new uniform extension — for example, jpeg.

- Use the "Utilize to" carte du jour to select the Extension only option.
- Cull merely the Include files option with the buttons on the right side.
- Click the Apply button.
Once yous complete the steps, the file extension will alter to the i yous specified.
PowerToys PowerRename is a powerful tool that lets you dispense file names virtually in any way you want using regular expressions. Y'all tin can acquire more well-nigh the options available to create patterns to rename files in this Microsoft documentation page.
More than Windows resources
For more helpful articles, coverage, and answers to common questions most Windows 10 and Windows eleven, visit the post-obit resources:
- Windows eleven on Windows Fundamental — All y'all demand to know
- Windows 11 aid, tips, and tricks
- Windows 10 on Windows Cardinal — All you need to know
Mauro Huculak is technical author for WindowsCentral.com. His principal focus is to write comprehensive how-tos to assistance users get the most out of Windows 10 and its many related technologies. He has an Information technology background with professional certifications from Microsoft, Cisco, and CompTIA, and he'south a recognized fellow member of the Microsoft MVP community.
Source: https://www.windowscentral.com/how-rename-multiple-files-bulk-windows-10
Posted by: gloverweld1948.blogspot.com

0 Response to "How To Rename Multiple Files In Windows"
Post a Comment